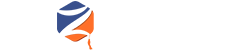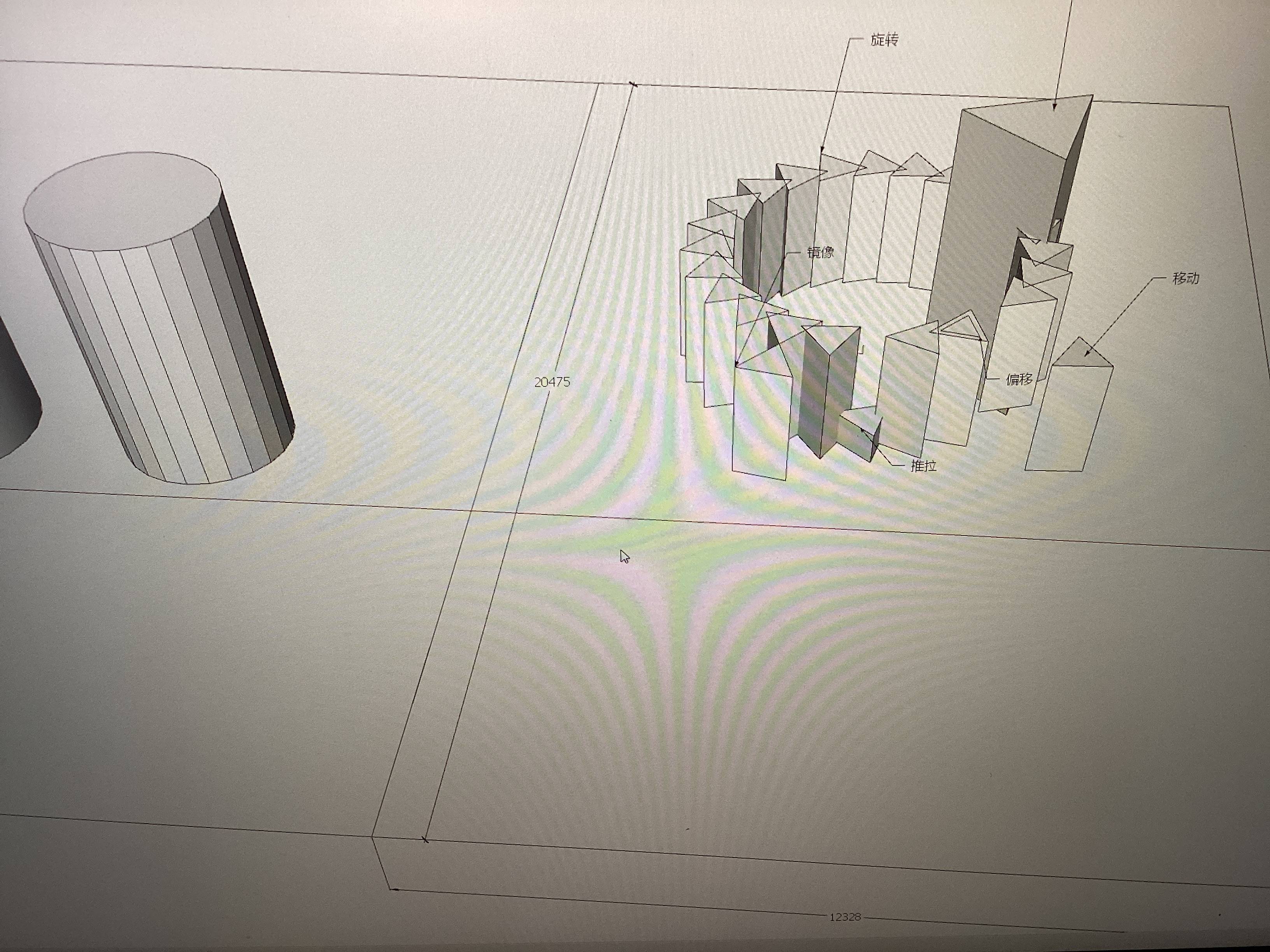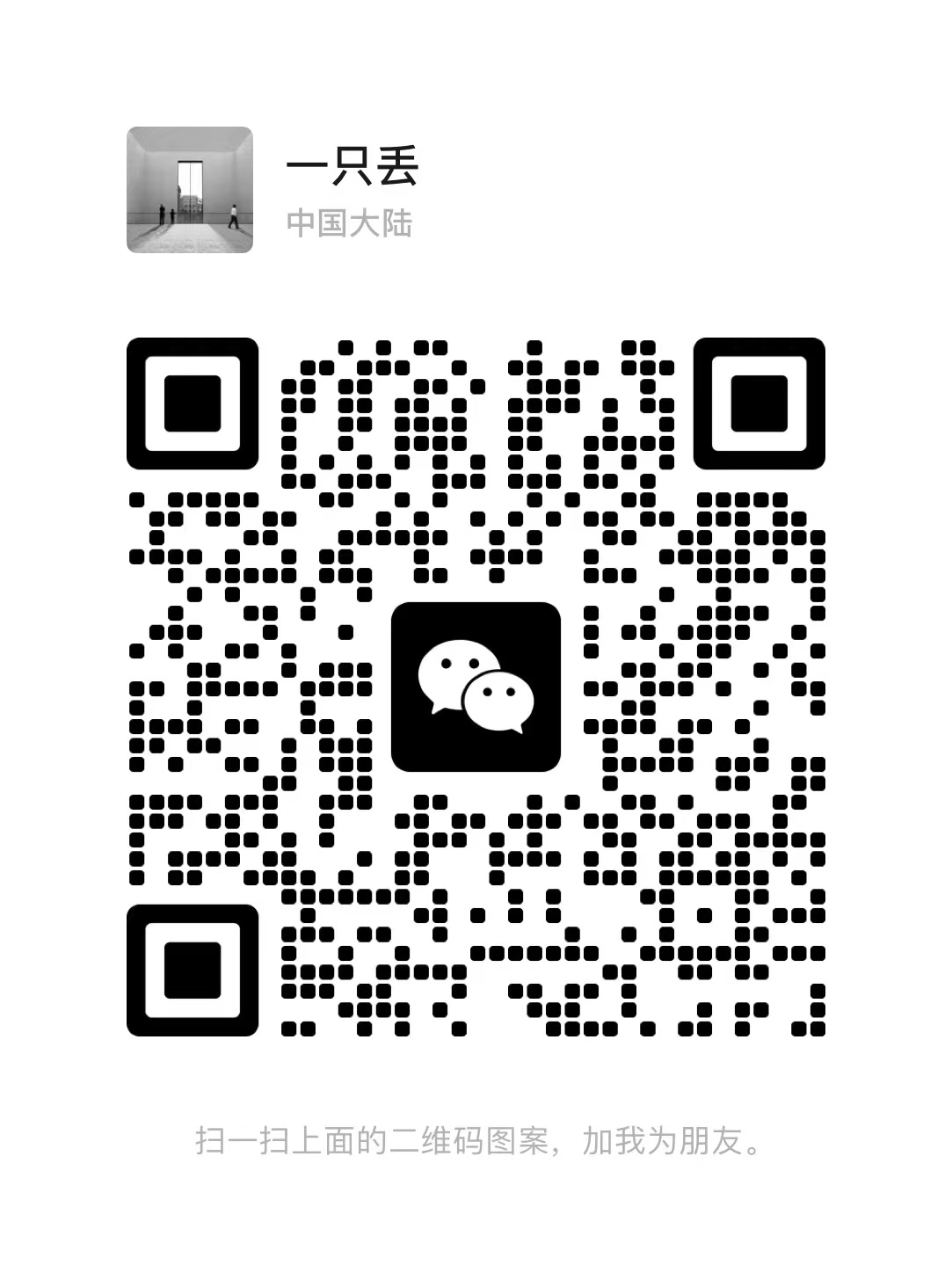3.不是很常用的辅助工具
·尺寸:可以标注尺寸,标注样式的图标改不了
·量角器:
+测量角度
+以及创建辅助线(单击第一点单击第二点,就生成辅助线)
+双击原位就会有辅助线+选中辅助线,再用量角器,辅助线会跟着转
·文本:
+创建屏幕文字(在空白处输入),文字定在那里,不会跟着视角走
+引线文字,点击物体,会有一条引线出来生成文字
+窗口-模型信息-文本-在这里可调节文字大小
·3D文本:+勾选形状,会成面
+勾选延伸,会自动拉抻成体,注意这个生成后不可修改
+如果是艺术字体,只能在PS/IU创建好描边路径,导入SU
·剖切面:截面面板工具。
+正常来说一个场景只能有一个剖面,但是在组外打一个截面,在组内打一个截面,场景就会两个
+显示刨切面工具+显示物体的剖面+显示剖面的填充面(改颜色在 右侧默认面板-样式-编辑-剖面填充)
+截面和剖面其实是两个东西,破解版软件翻译是截面而已,实际应该是剖面
·定位相机:单击一个点,定位一个相机位,单击第二个点是确认相机的方向,在输入数值,确认视角高度
·环绕:现在这个位置就是你自己,转着看
·视野:默认是35的,广角还是小视角
·行走:单击按住走,相当于漫游功能